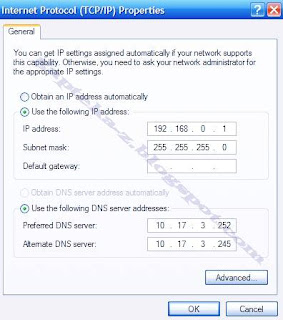Cara Sharing Koneksi Modem Lewat WIFI Untuk Beberapa Laptop
Begitu lengkapnya fasilitas yang sudah Terintegrasi pada sebuah Laptop semakin mempermudah pengguna melakukan pekerjaannya atau Optimalisasi Device untuk keperluan tertentu. Diantaranya adalah pemanfaatan perangkat WiFi Adapter untuk Sharing Koneksi Modem terutama menggunakan WIFI. Tidak hanya itu, kita pun sebagai pengguna atau user bisa mengoptimalkan kinerja windows agar bekerja lebih baik.
Fasilitas WiFi pada Laptop seringkali digunakan hanya untuk akses Internet dari Access Point atau Layanan Hot Spot. Namun tahukan anda, bahwa fasilitas Wifi yang terdapat didalam laptop anda bisa digunakan lebih maksimal dan berguna untuk orang lain.
Berikut saya akan jelaskan bagaimana cara Sharing Koneksi Internet Modem antara Laptop
Hal-hal yang diperlukan adalah :
Ada 3 hal yang perlu dilakukan agar Sharing Koneksi Modem Lewat WIFI Untuk Beberapa Laptop ini berhasil. yaitu :
Cara Koneksi (Sharing Koneksi Internet Modem lewat WiFi antar Laptop pada Windows XP dan Windows 7) :
Untuk Device Handphone ataupun Ipad dan Tablet caranya cukup mudah, yaitu :
Mudah-mudahan Cara Sharing Koneksi Modem Lewat WIFI Untuk Beberapa Laptop di atas tidak membingungkan. Kalau ada yang kurang jelas bisa kita diskusikan di kolom Komentar.
Fasilitas WiFi pada Laptop seringkali digunakan hanya untuk akses Internet dari Access Point atau Layanan Hot Spot. Namun tahukan anda, bahwa fasilitas Wifi yang terdapat didalam laptop anda bisa digunakan lebih maksimal dan berguna untuk orang lain.
Berikut saya akan jelaskan bagaimana cara Sharing Koneksi Internet Modem antara Laptop
Hal-hal yang diperlukan adalah :
1 buah Modem ( disini saya menggunakan Dial-Up Modem CDMA SmartFren SpeedUp 3.5G model SU-7000U EVDO Rev. A ) 2 buah Laptop dan 1 buah Device Handphone ( Saya menggunakan Laptop dengan OS Windows XP SP3 dan Windows 7, kemudian Handphone type Nokia E71 )
*Note : dari uraian diatas, yang terpenting adalah adanya Modem dan beberapa Laptop yang memiliki fasilitas WIFI untuk uji coba.
Ada 3 hal yang perlu dilakukan agar Sharing Koneksi Modem Lewat WIFI Untuk Beberapa Laptop ini berhasil. yaitu :
- Pertama adalah Setting Wireless Terminal melalui Dial-Up Modem Properties supaya dapat untuk sharing koneksi Internet :
- Klik Start –> Connect To –> Show all connection :
- Klik Kanan pada Icon Wireless Terminal pada Dial-Up Modem –> pilih Properties. Pada jendela Dial-Up Modem Properties pilih Tab Advance. Lakukan centang pada Allow other network users to connect….. dan Allow other network users to control or disable……
- Centang semua pilihan pada Select the Service Running……….users can access. Pilihan tersebut untuk membatasi Akses users ke jaringan. selanjutnya Klik OK dan OK
- Apabila berhasil, di bawah ICON Dial-Up Modem akan muncul gambar tangan. seperti gambar dibawah ini.
- Kedua adalah Setting Wireless Network Adapter (WiFi pada Laptop 1) sebagai Access Point.
- Klik Start —> Connect To —> Show all connection, Pada Icon Wireless Network Connection –> Klik kanan –> Properties
- Pada jendela Wireless Network Connection Properties –> pada Tab General –> pilih Internet Protocol (TCP/IP) –> Klik Properties dan masukkan IP Address, Subnet mask, dan DNS Server seperti gambar di bawah :
- Masih pada jendela Wireless Network Connection Properties –> Pilih Tab Wireless Networks –> Klik Advanced dan akan muncul seperti gambar di bawah :
- Kemudian pada preferred network –> Klik Add … maka akan muncul seperti gambar berikut :
- Ketiga adalah Setting TCP/IP WiFi melalui Wireless Network Connection Properties pada Laptop 2 (users) dengan OS Windows 7.
- Arahkan pointer Mouse pada ICON Wireless (gambar sinyal) pada Pojok Kanan Bawah LCD. Klik ICON tersebut –> Klik Open Network and Sharing Center –> pada kiri atas Klik Change adapter Settings –> Klik Kanan pada ICON Wireless Network Connection 2 –> Pilih dan Klik Properties :
- Pilih Klik TCP/IPv4 dan Klik Properties. Isikan IP Address, Subnet mask, Default gateway dan DNS Server dengan Nilai :
- IP Address : 192.168.0.xxx (antara 2 s/d 254) bisa Anda isikan 192.168.0.5
- Subnet mask : 255.255.255.0 (automatic)
- Default gateway : diisi IP Address Access Point (IP Wi-Fi pada Laptop 1) –> 192.168.0.1
- DNS Server : keduanya diisi sama dengan DNS Server WiFi Access Point (Laptop 1)
- Klik OK –> Close
Cara Koneksi (Sharing Koneksi Internet Modem lewat WiFi antar Laptop pada Windows XP dan Windows 7) :
- Pastikan Modem dan WiFi pada masing-masing Laptop aktif. Pada keadaan ini biasanya Laptop 2 (users) sudah dapat mendeteksi adanya sinyal WiFi dari Laptop 1 berikut dengan SSID nya. Kalau pada Laptop 2 muncul pilihan pada saat pertama kali mendeteksi sinyal dari Wifi Laptop 1, Pilih Public Network.
- Pada Laptop 1 :
Klik Kanan ICON Wireless di pojok kanan bawah layar LCD / Taskbar –> Klik View Avaliable Wireless Network --> Pilih SSID name yang anda buat di atas —> Klik Connect —> isikan Network key dan Klik Connect. Biarkan proses connect berjalan…. langsung ke Laptop 2 ; - Pada Laptop 2 :
Klik ICON Wi-fi di pojok kanan bawah LCD / Taskbar –> Pastikan SSID Access Point sudah terdeteksi. Kalau belum tunggu beberapa saat. Setelah muncul SSID name Access Point —> Klik SSID name —> Connect —> isikan Network key —> Enter. Tunggu sebentar dan… CONNECT…. Koneksi Internet Bersama Siap digunakan….
Untuk Device Handphone ataupun Ipad dan Tablet caranya cukup mudah, yaitu :
- Untuk Handphone Masuk kedalam Menu Utama --> cari fitur Wireless --> Kemudian pilih Scan atau Cari Wireless/WiFi --> Kalau sudah ketemu, pilih Connect atau Sambung. Selesai, sekarang tinggal browsing sesukamu tanpa takut kehabisan
pulsa,,, heheee - Untuk Ipad dan Tablet caranya kurang lebih sama dengan Device Handphone.
Mudah-mudahan Cara Sharing Koneksi Modem Lewat WIFI Untuk Beberapa Laptop di atas tidak membingungkan. Kalau ada yang kurang jelas bisa kita diskusikan di kolom Komentar.
Cara Sharing Koneksi Modem Lewat WIFI Untuk Beberapa Laptop
 Reviewed by 《B》《H》《K》
on
10.30
Rating:
Reviewed by 《B》《H》《K》
on
10.30
Rating:
 Reviewed by 《B》《H》《K》
on
10.30
Rating:
Reviewed by 《B》《H》《K》
on
10.30
Rating: